
8-9 March | Virtual
Thank you for registering for the Sustain 2021. This user guide will help you get the most out of your conference experience on our virtual event platform, Hopin.
#Sustain2021 & #RethinkRebuild
Before the event starts, please take the time to upload a profile picture and add the event to your calendar. It will contain the link to the event.
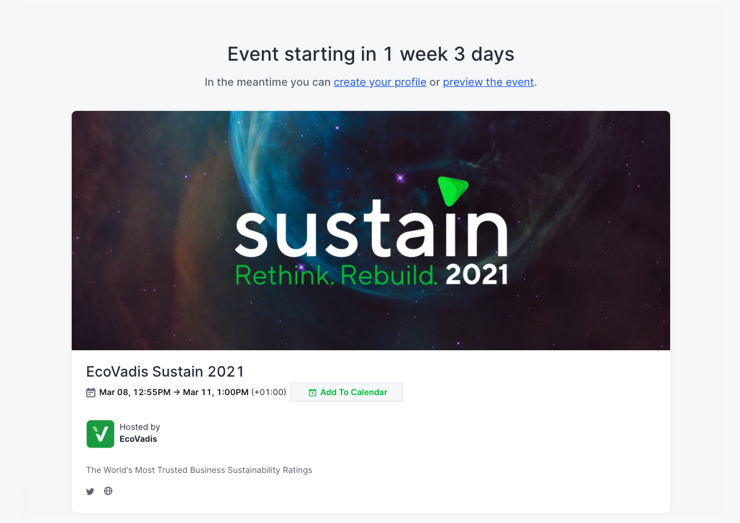
Click on the 'create your profile' hyperlink, below the event countdown. A popup window will open, from where you can add a photo of yourself. You can always update your profile at any time by accessing your account from the icon of you in the upper-right hand corner.
Next to your photo profile, click on the little green bell and and turn on your notifications.
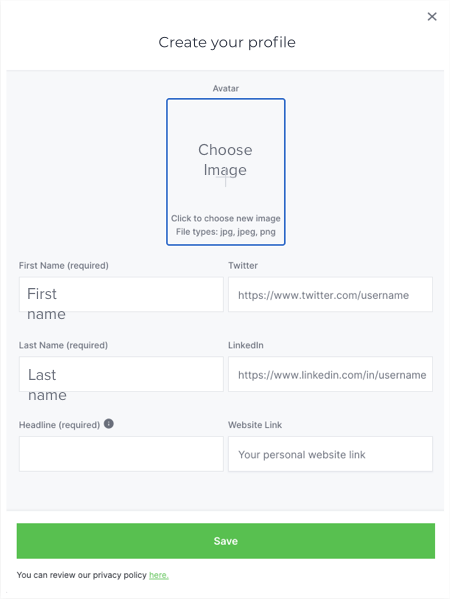
Event will open at 1pm CEST on 8 March. There are 3 ways to access the event
Just like a physical event, you can choose where you want to go and what you'd like to attend. In the reception area you will find the complete agenda (schedule) showing what is happening where. You will also find an overview of the different event areas, and further details about the event. On the right side of your screen you'll find 4 tabs: Chat, Polls and People and Q&A.
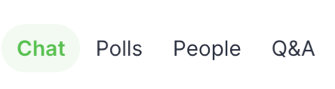
There are two types of chat:
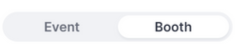
The People tab lists everyone who is registered on the event. A green circle will appear next to their photo when they are in the event. Click on anyone's name to send them a direct message or invite them to a 1-on-1 video call. Just like the chat, each booth and breakout session has its own People tab which shows the People specifically in that booth or session.
Use this to ask questions to the presenters during the session. You can upvote someone's question by hitting the 'like' button next to it.
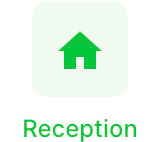
The Reception area is the information hub - think it as a venue’s lobby. Below the description and the sponsors’ section, you will find a complete overview of the schedule for both days.
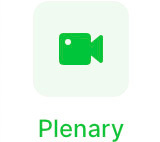
Join us for our Plenary sessions under the Plenary tab. All keynote speakers will be live on this feed.
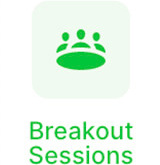
Our Breakout Sessions will be hosted under the Breakout Sessions tab on 9 March. Sessions will appear 5 minutes before the room opens, and each breakout listed in the schedule will happen in a separate feed. If you don’t see a particular session in this area, make sure to check back before the session is scheduled to begin.
Here you'll find speakers hosting keynotes, fireside chats, and panel discussions. You can find the complete schedule for the different talks and sessions in the reception area, and you can filter by tags to easily find the content you are looking for.
At the start of a new session, speakers will often wait for a minute to let the virtual room fill up. If you join and can’t hear anyone speaking, bear in mind the session might not have started.
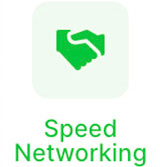
You can connect with other event participants in the Speed Networking through the entire duration of the event. These 1-on-1 meetings will last a minimum of 30 seconds and up to 3 minutes. A timer in the upper right hand corner will let you know how long remains in each chat. When time is up, your meeting will automatically end and you can click ‘Ready’ to be matched randomly with a new participant within your region.
If you wish to exchange contact information with the other person in your meeting, both participants must click the 'Connect' button. If you connect, Hopin will share information such as your name and email address with the other participant. You can find the contacts you’ve made on your Hopin profile, under the ‘Connections’ tab. You can also select 'Unmatch' to lose the connection.
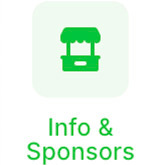
In the Info & Sponsors area you will find virtual booths hosted by our partners. You will also find our Ask an Expert and EcoVadis booths where you can direct any questions you may have.
Simply click the green button to request to join using your audio and video. Each Sponsor booth has its own chat so you can leave questions or interact with other participants.
If you are having having trouble connecting, visit Attendee Quick Reference Guide.
Connection issues can be cause by company firewalls, VPN connections and using a proxy. Try
reloading, and if you're still experiencing the issue find out if you are connected to your home
network or the office network.
If you're connected to the office network, please forward this link to your IT department:
https://support.hopin.to/en/articles/4300282-network-connectivity-settings.
Alternatively, try connecting to a different network (you can create a hotspot on your phone).
If you have an Apple mobile device you can try using the Hopin
app (and your mobile data, not your office wifi).
We're looking forward to seeing you online!
The EcoVadis Team